Configuring a WhatsApp Channel
The integration of a
WhatsApp channel in Issabel Contact Center is done through the Chat Broker section, which acts as an intermediary. The configuration follows a series of steps that allow establishing the digital channel, customizing it, and linking it to the website where the live chat will be deployed. Prerequisites Related to Meta
Issabel Contact Center integrates the
Important: Issabel does not manage commercial processes with Meta or provide access to WhatsApp Business numbers. The client must handle these requirements directly with Meta before proceeding with the technical configuration in Issabel Contact Center.
WhatsApp channel using the official Meta API. This integration requires that the client has a verified Meta Business account and access to the Meta developer portal at developers.facebook.com. It is assumed that the user performing this configuration:
- Understands Meta's business onboarding process and has completed the verification of their business account.
- Has access to create and manage a WhatsApp Business application in the Meta developer platform.
- Is authorized to generate tokens, configure webhooks, and link phone numbers using the WhatsApp API.
Important: Issabel does not manage commercial processes with Meta or provide access to WhatsApp Business numbers. The client must handle these requirements directly with Meta before proceeding with the technical configuration in Issabel Contact Center.
System Sections Involved in This Setup
Before performing the integration, you need:
- 1. Administrative access to the
Issabel PBXpanel. - 2. Access to the
Contact Centerconfiguration withinIssabel PBX,Panel Manager, andChat Broker.
Steps to configure the WhatsApp channel
To configure this type of digital channel, it is necessary to access the administration interface of the
PBX with an account that has administrative permissions and navigate to Contact Center → Panel Manager. It is also possible to access it via the URL: https://domain_pbx/fop2/admin. Once there, you need to access the Chat Broker section. In the start tab, click on add to create a channel. 
1. Creating a new channel
- Assign a name in the Description field, for example: "WhatsApp".
- Select the channel type
metain the Provider field.
2. Configuring the Whatsapp channel
You need to configure the JSON object that defines the parameters of the template chat:
- PAGE_ACCESS_TOKEN: The permanent token generated in the Meta developer management portal. (Later, it will be explained how to obtain this parameter from Meta Business).
- PAGE_ID: For the
WhatsAppdigital channel, this parameter is the phone number identifier of the associatedmetaapplication. - WEBHOOK_VERIFY_TOKEN: A random token chosen by the user, required when configuring webhooks in the Meta developer portal.
- PUBLIC_URL: The public URL of your server (not necessary when configuring a
WhatsAppchannel). - DID: This field must contain the full
WhatsAppnumber, including the country code, but without the + sign. - Capabilities: Defines the capability of the digital channel to be created. sms for text messages only, mms for text messages and some media, and full to allow sending all types of resources through this channel (text, audio, video, documents, etc.).
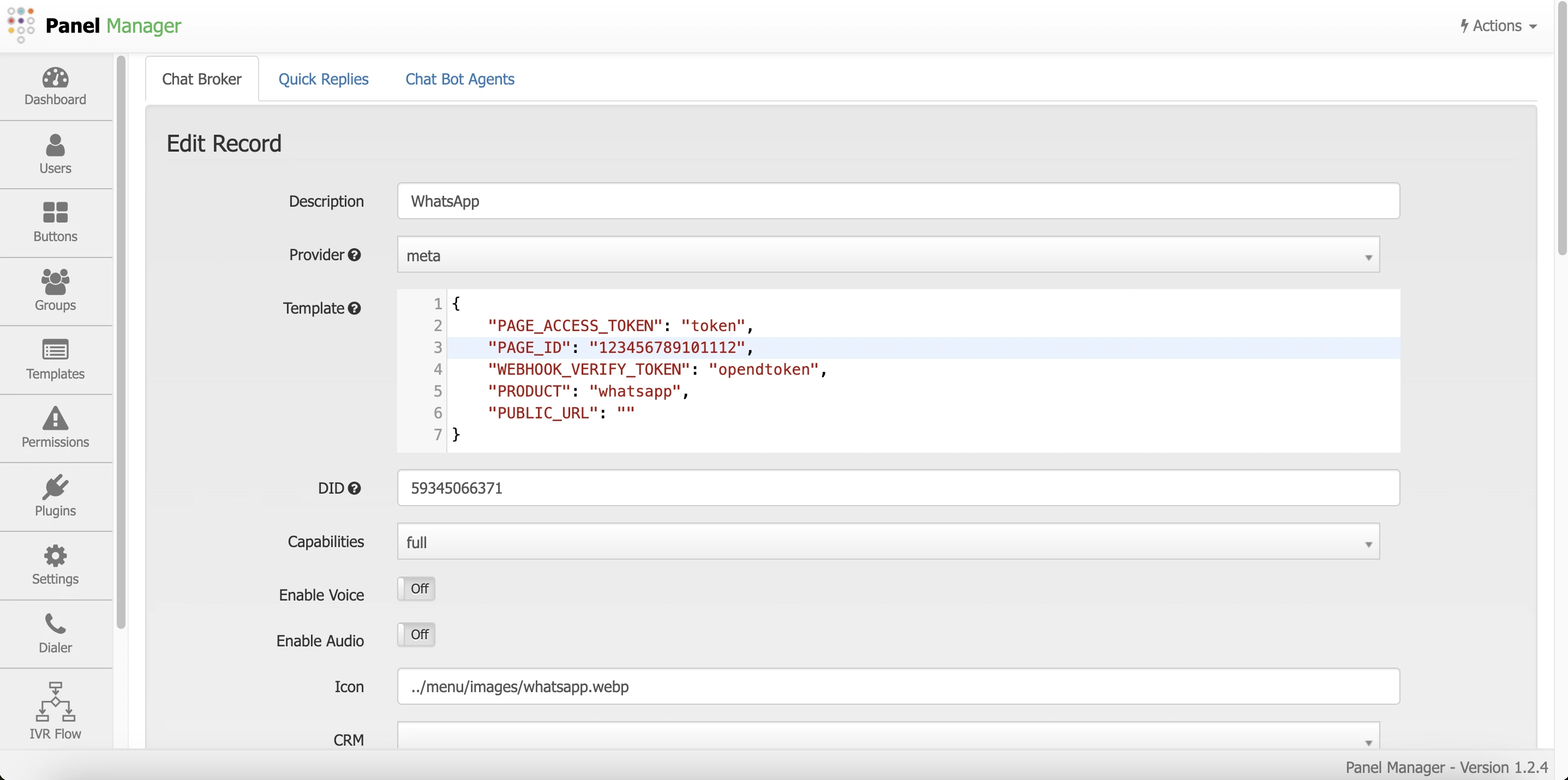
3. Additional Configuration
CRM
An external CRM can be associated to manage customer interactions.
Welcome Message
Customize it in the AutoReply field, for example:
"Hello! How can we help you today?"
Business Hours
An external CRM can be associated to manage customer interactions.
Welcome Message
Customize it in the AutoReply field, for example:
"Hello! How can we help you today?"
Business Hours
- Activate the Enable business hours field.
- Configure the days and hours in the Manage option.
- Allows sending automatic replies when the chat is outside business hours.
- Activate Enable CSAT to ON.
- Customize the evaluation questions such as:
- CSAT Survey Message: Agent evaluation.
- CSAT Feedback Message: Feedback request.
- CSAT Bye Message: Goodbye message.
- CSAT Inactive Close Message: Inactivity close message.
- Tags can be added such as: Support, Consulting, Sales, SPAM, Unwanted, etc.
- If a tag contains spaces, use an underscore: Unwanted.
- Configure the extension groups in Service Group.
- Attention can be assigned to:
- All extensions.
- A specific group of agents.
Issabel Contact Centerhas an interactive Bot for conversational flows.- An external bot can be configured with the URL in the Bot URL field.
- If no bot is used, leave the default value None.
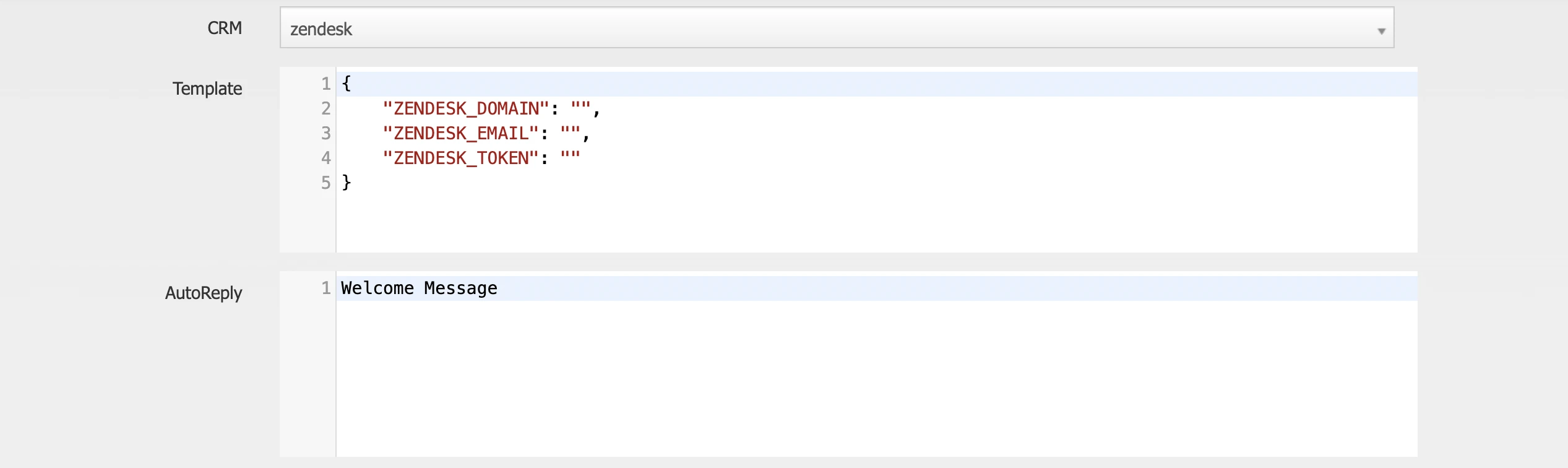
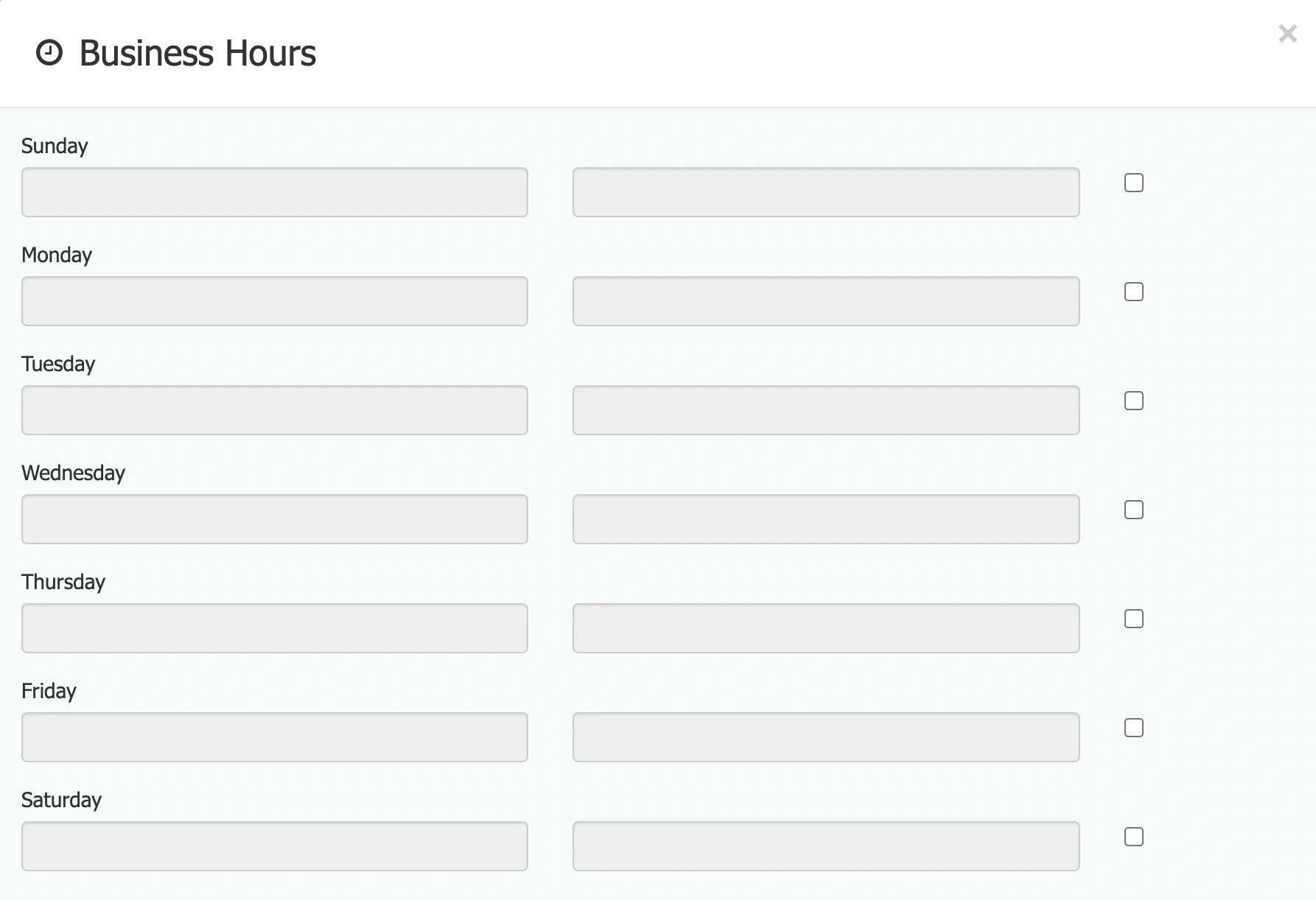
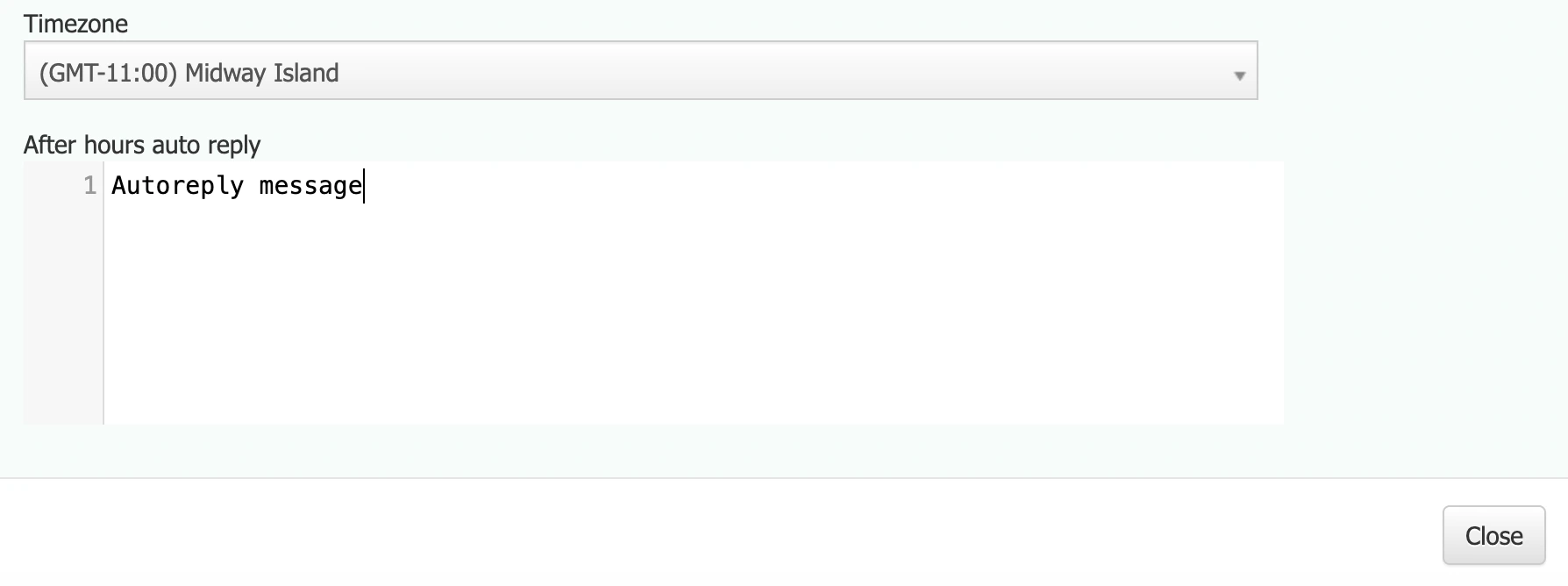
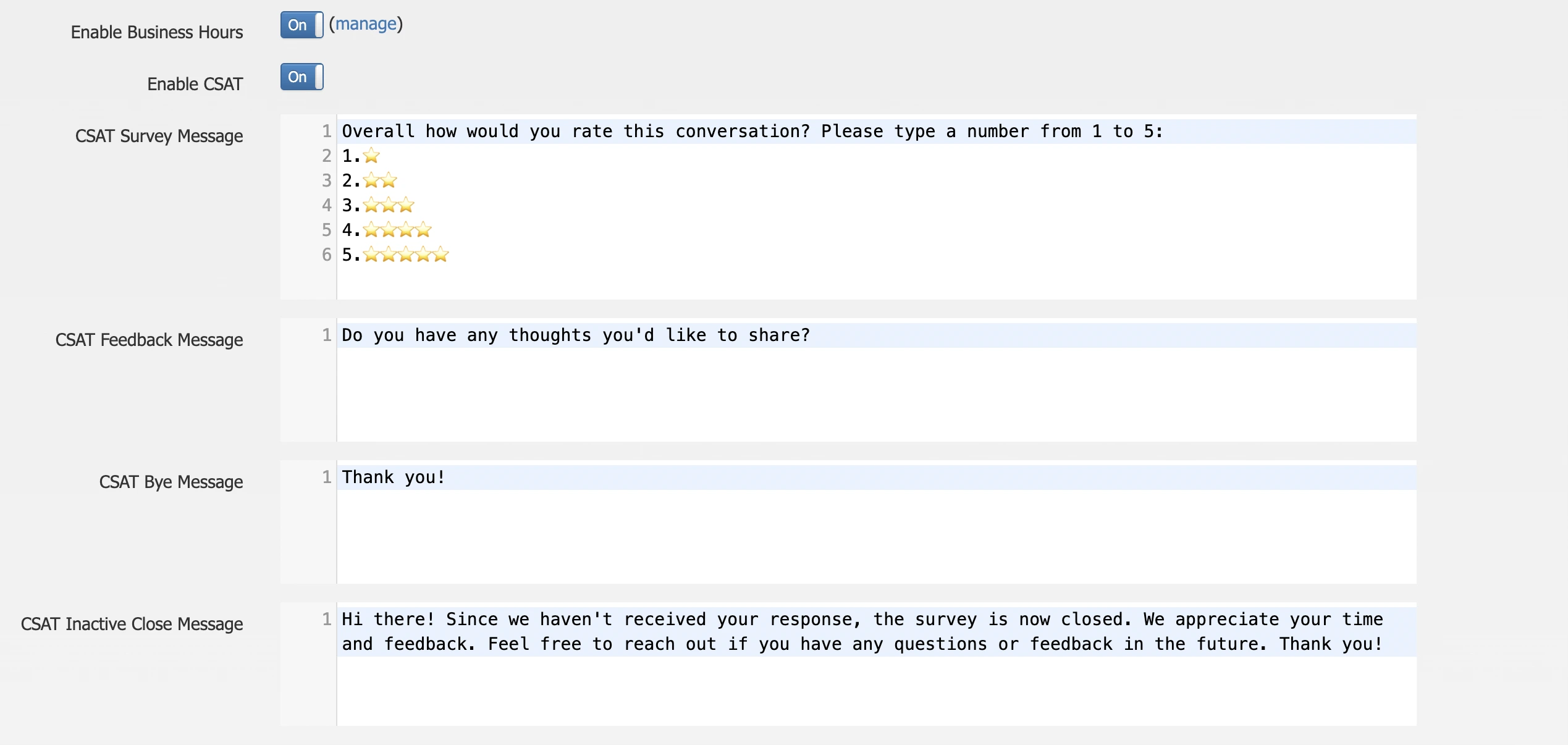

Generating a Permanent Meta Access Token
For all processes related to the configuration and generation of tokens and webhooks for
WhatsApp in Meta, a valid and verified application must be created for the business portfolio of the account to be associated with the digital channel. More information. Once a
Meta app is created, go to the Meta Business page, select the business portfolio of the account to be associated, navigate to Settings → Users → System Users. Here, a list of users with access to the selected business portfolio will be displayed. If no users exist, you can create them by assigning a name and role. You can also add or edit their access. 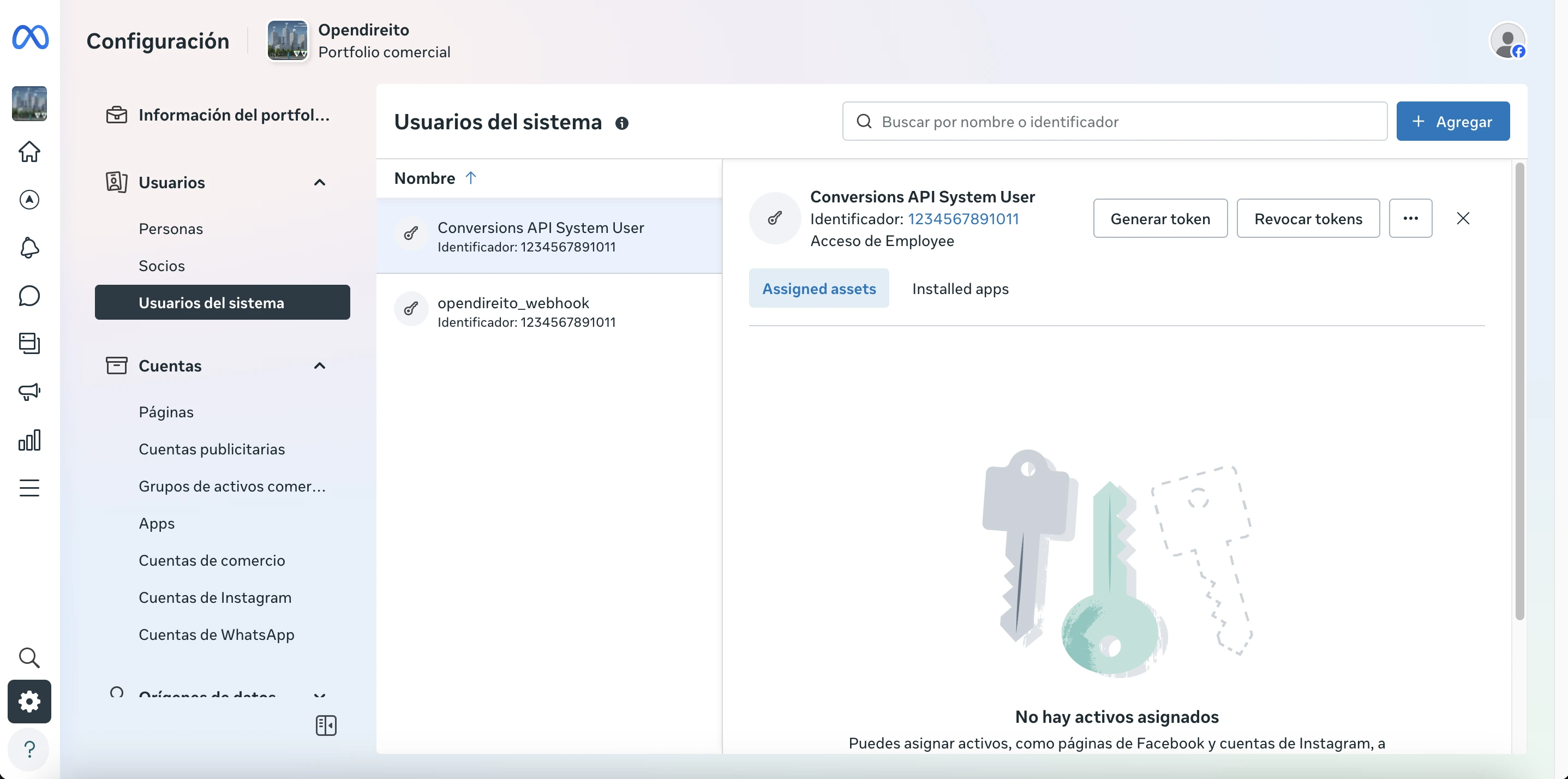
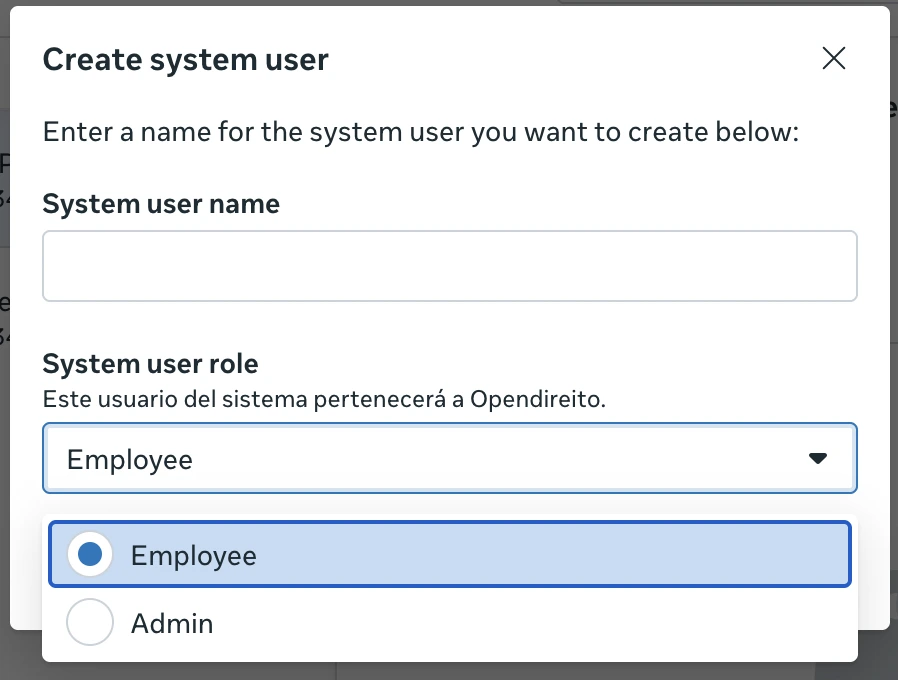
Select a user and click on Generate Token. A pop-up window will appear where you must follow a series of steps to generate the token for the
WhatsApp digital channel. - Select app: Select the application for which the token will be generated.
- Set expiration: Choose whether the token will expire after 60 days or have no expiration.
- Assign permissions: Finally, a list of permissions that the token will grant to the associated digital channel will be displayed. Select the whatsapp_business_messaging option.
- Click Generate Token, and
Metawill generate a token based on the selected parameters. If this is the first time performing this process, you may be asked to authenticate again for security. - Once the token is generated, it will appear on the screen. Copy it and paste it into the PAGE_ACCESS_TOKEN field of the JSON template in the
WhatsAppchannel configuration inChat Broker.
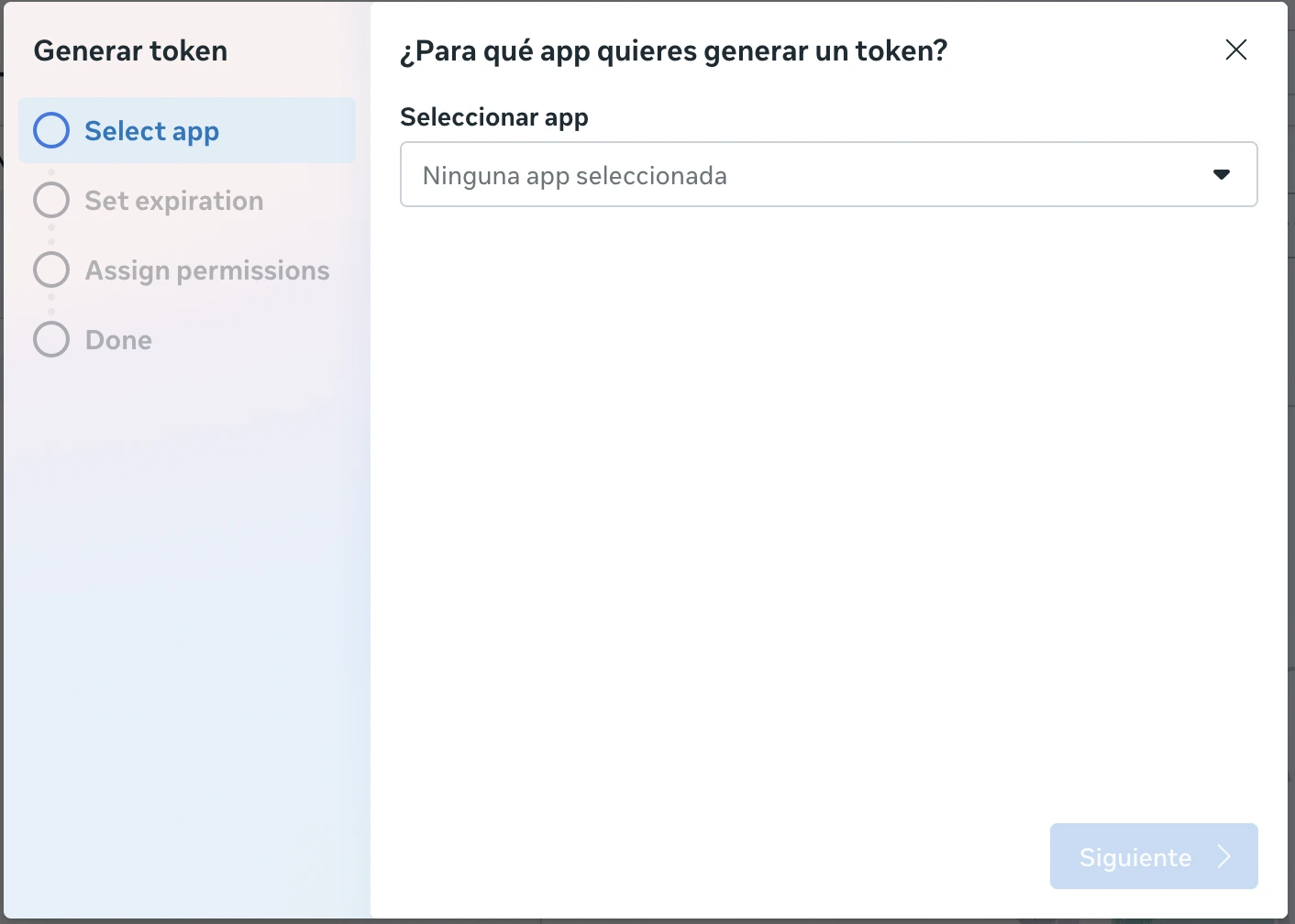
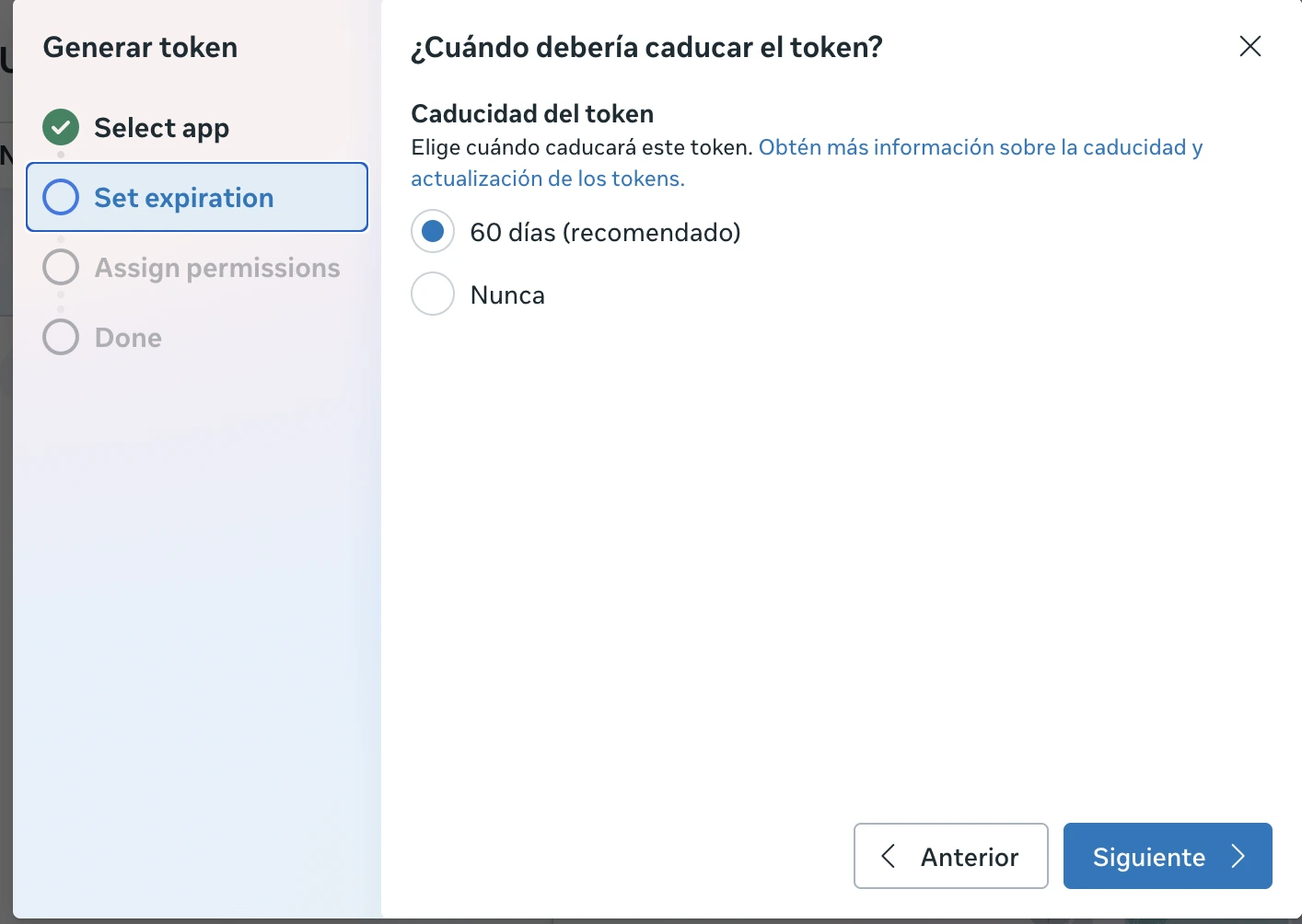
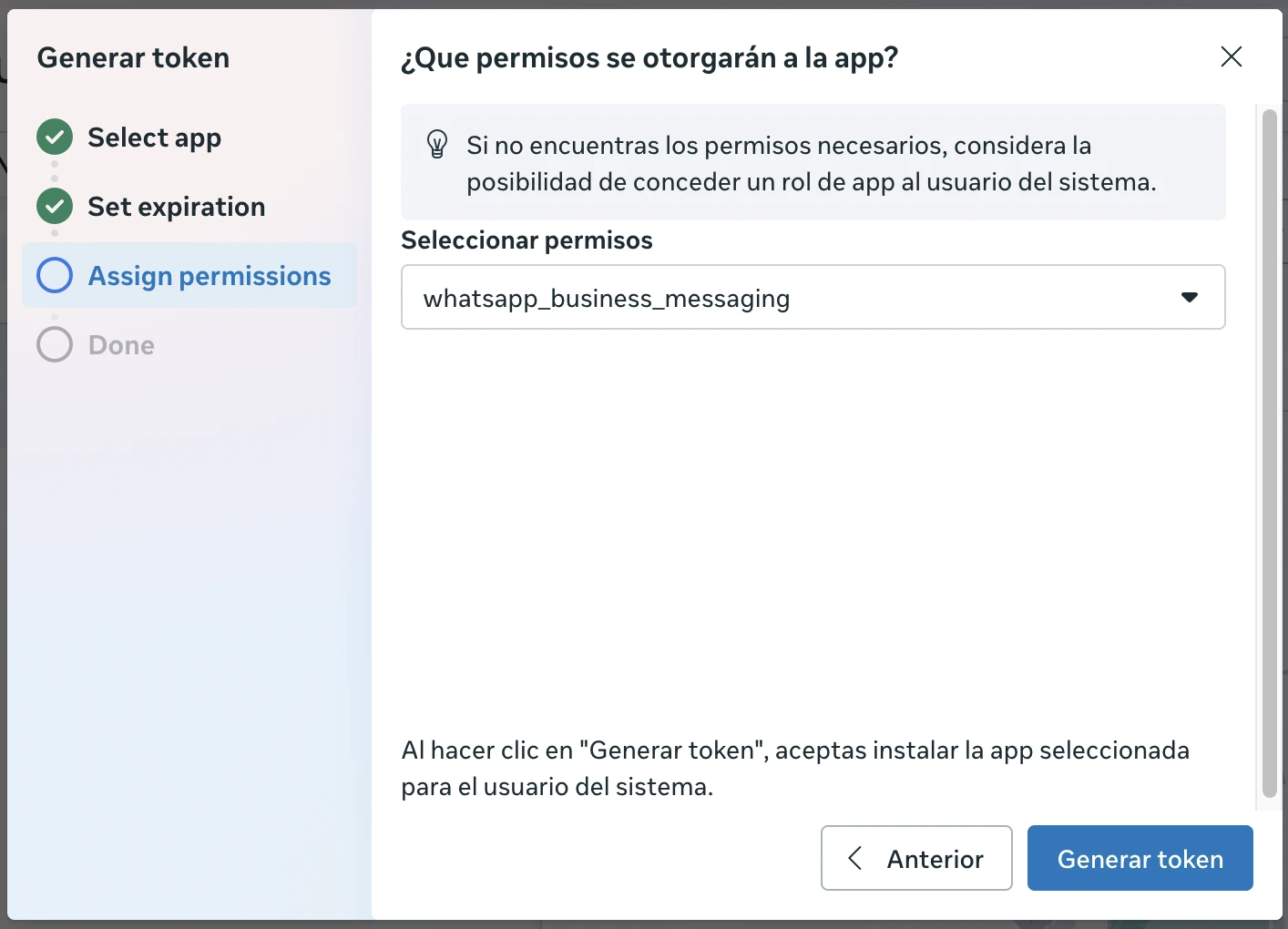
Configuring the WhatsApp API in Meta
In the
WhatsApp API configuration area in Meta, important parameters can be obtained for configuring the channel in Issabel Contact Center. First, go to the Meta Apps Panel and select the app to configure. Within the selected app, navigate to: WhatsApp → API Configuration. Here, a list of phone numbers associated with the app is displayed. Select the number to associate with the WhatsApp channel in Issabel Contact Center. The selected phone number must be entered in the DID field in the channel configuration in Chat Broker. The phone number identifier will also be displayed, which must be copied and pasted into the PAGE_ID field of the JSON template in the channel configuration in Chat Broker. A temporary token with a 24-hour duration can also be generated and placed in the PAGE_ACCESS_TOKEN field of the JSON template for testing. If a permanent token is already available, it is not necessary to generate it from this section. 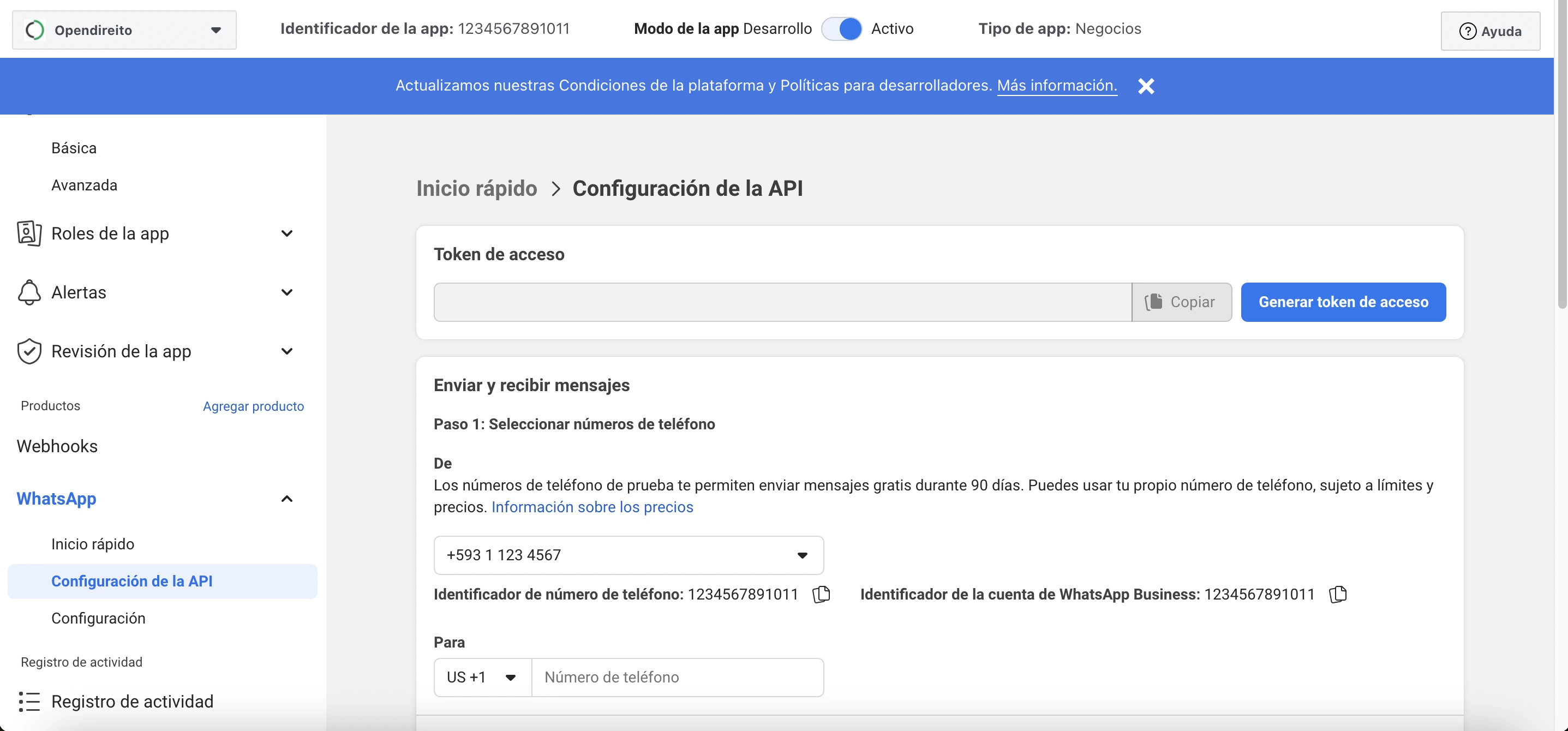
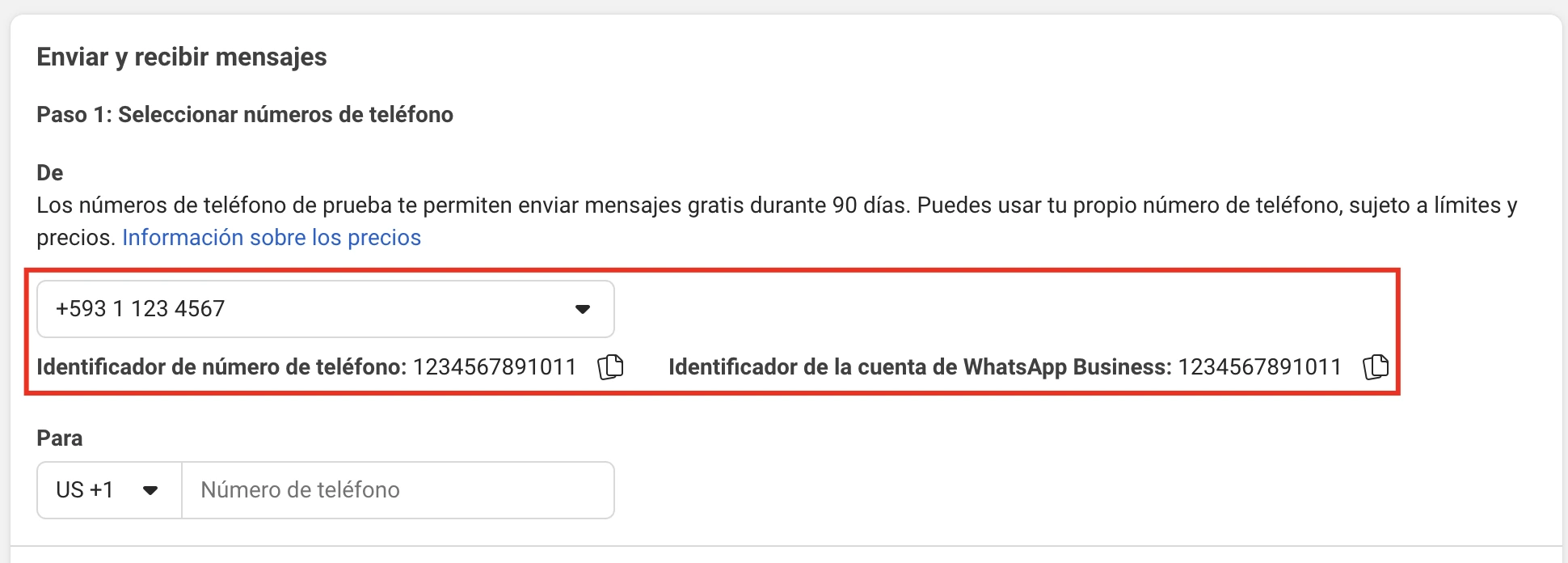
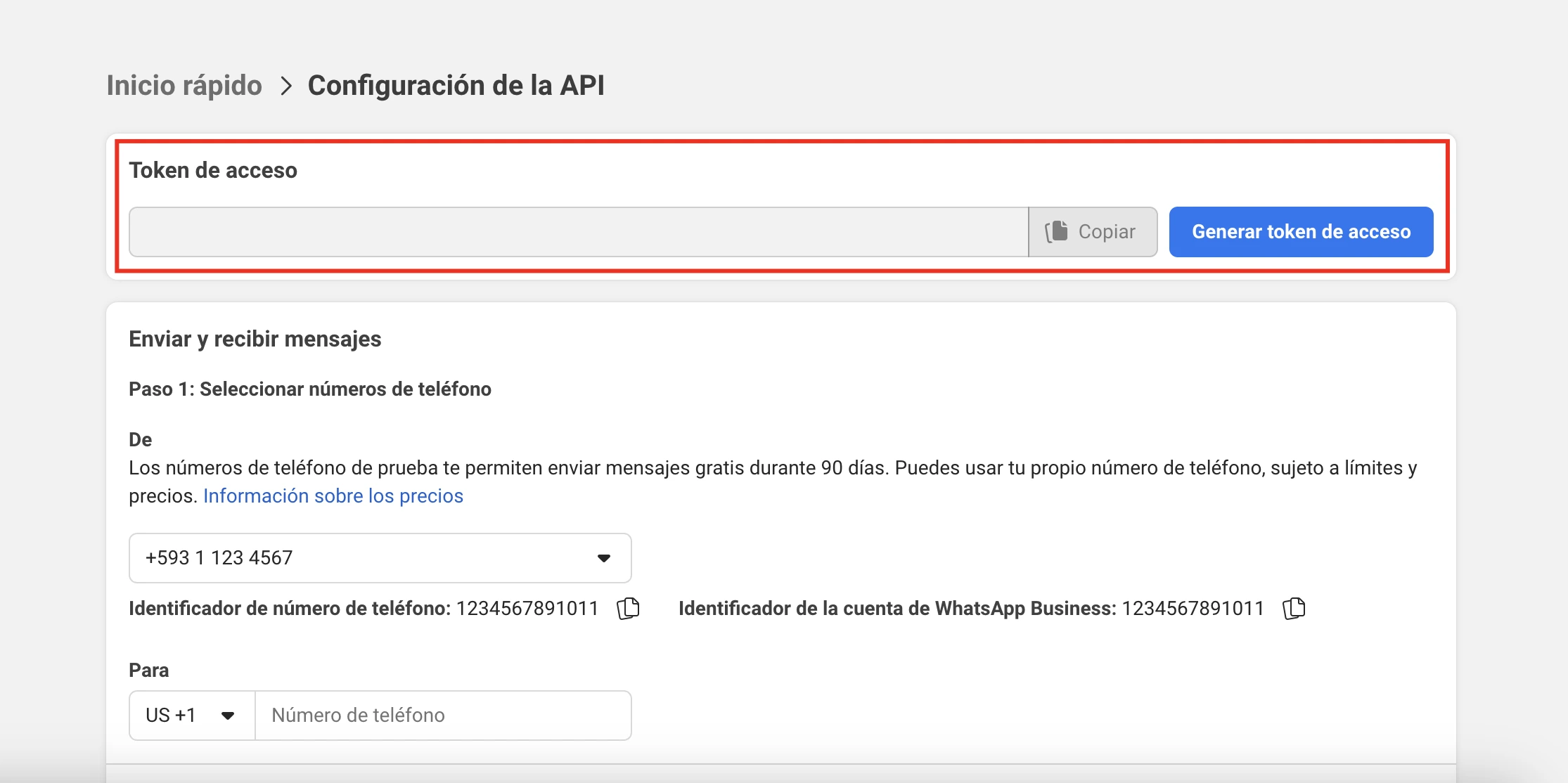
Configuring Webhooks API in Meta
Once the
WhatsApp channel is created in Chat Broker, copy the associated webhook to place it in the corresponding section of the Meta app. To do this, click the "share" button located to the right of the list of available channels in Chat Broker. 
Then, go to the Panel of the associated app and navigate to: WhatsApp → Quick Start. Within the available options, select Configure Webhooks.
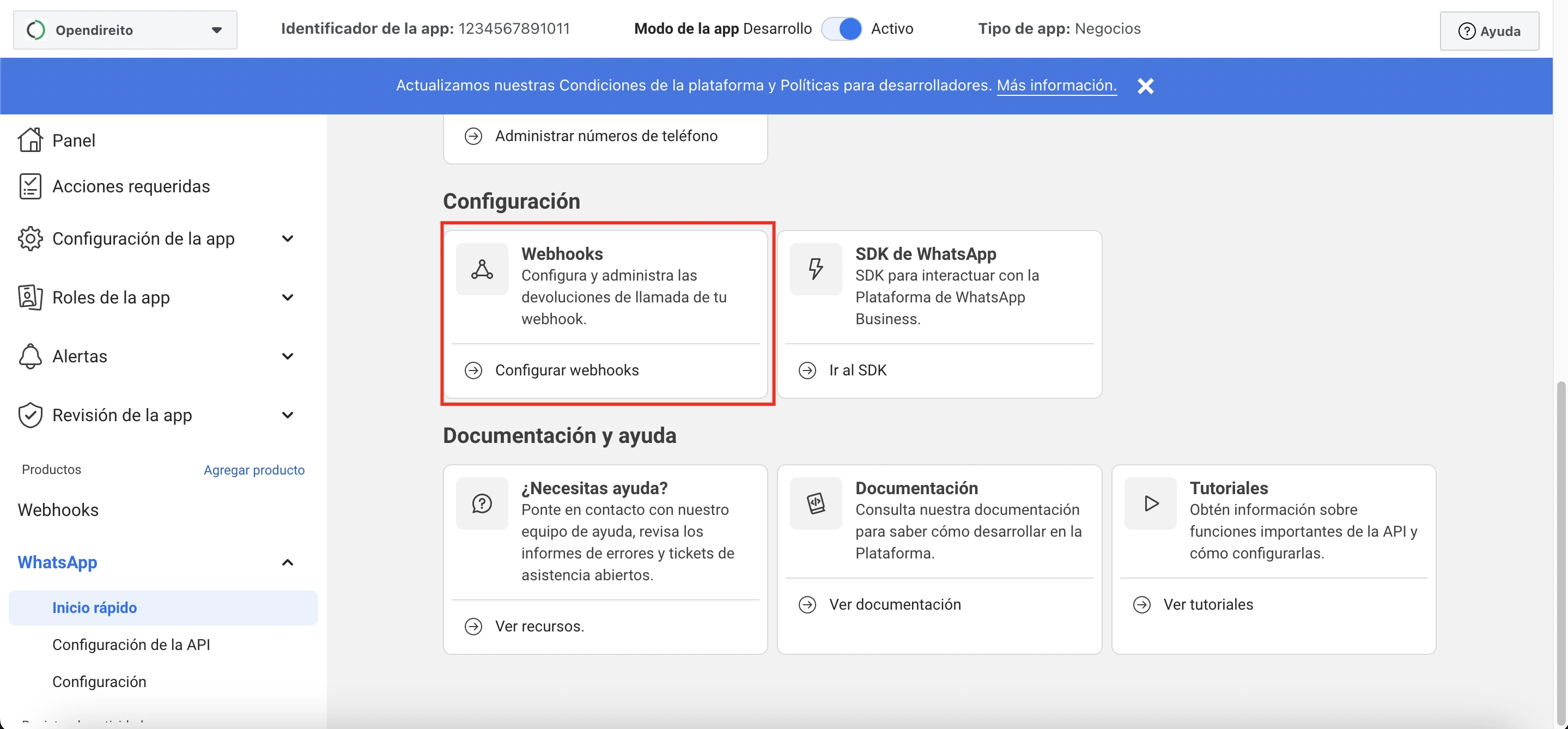
From the
WhatsApp webhooks configuration window, configure two important parameters: - Callback URL: Refers to the URL where
Metawill send events. Enter the webhook link copied from the corresponding channel created inChat Broker. - Verification Token: Refers to the token created when creating the
webhookendpoint. Enter the value of the WEBHOOK_VERIFY_TOKEN field from the JSON template of the channel.
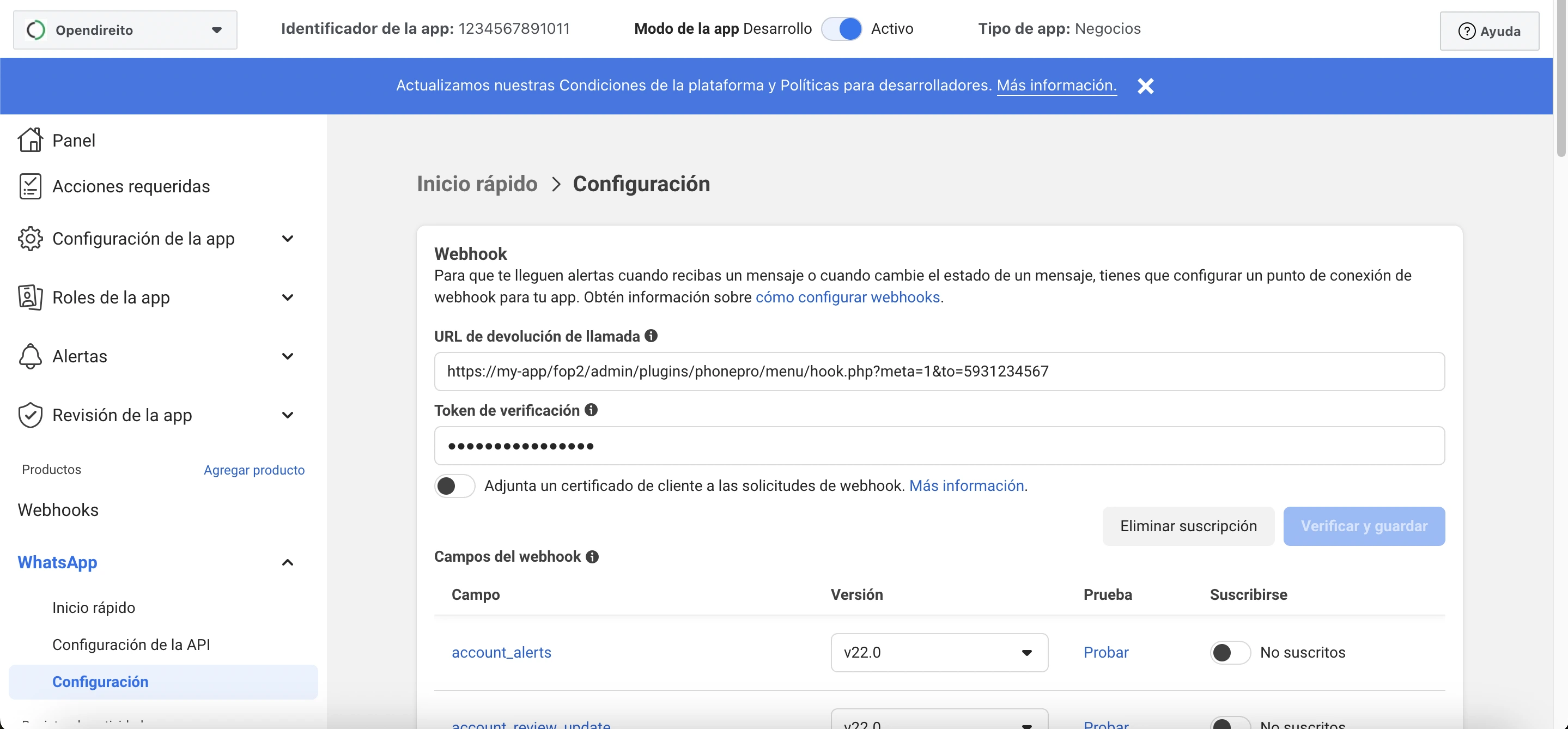
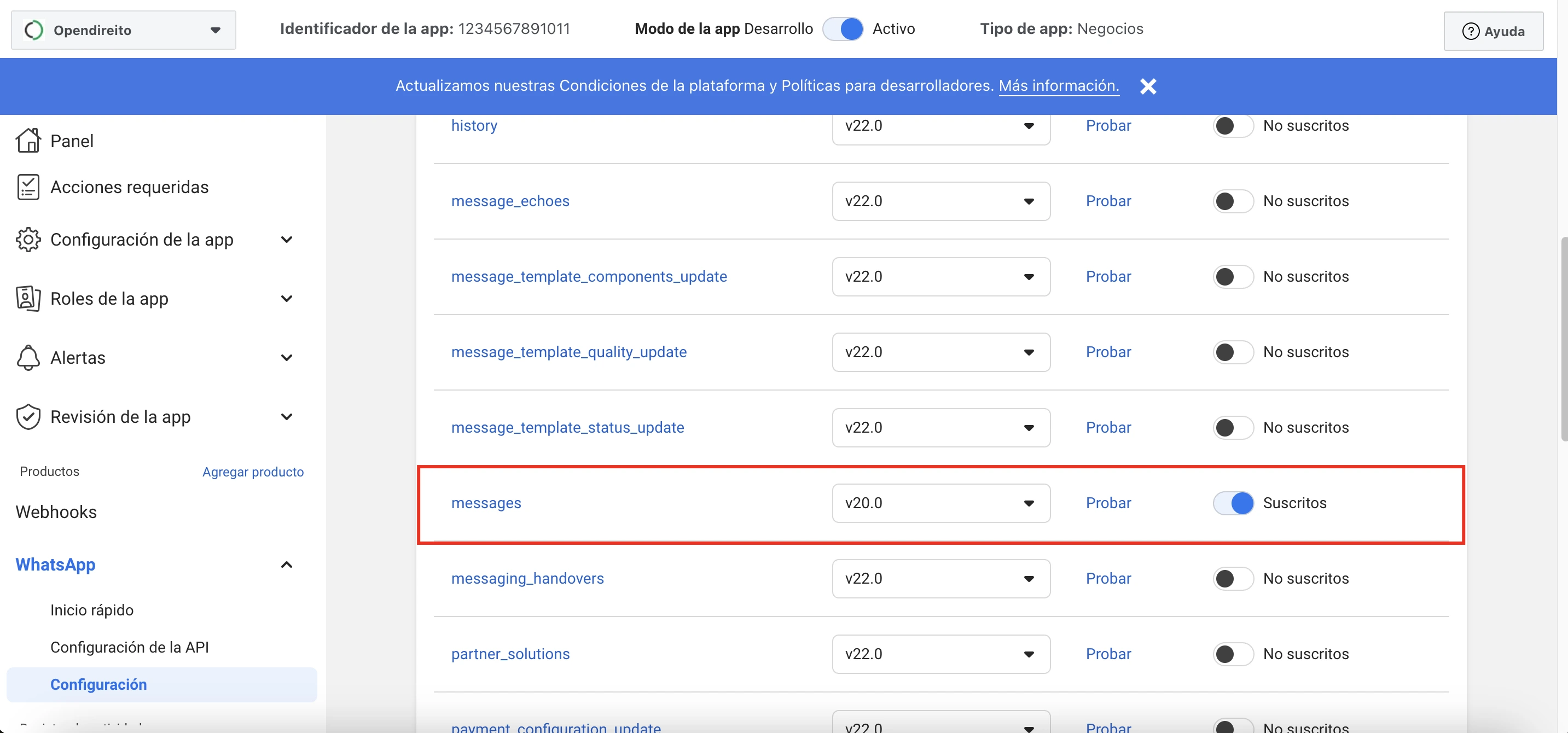
Testing the WhatsApp Channel
- Send a WhatsApp message to the configured channel number.
- Respond from the agent console.
- Send media depending on the configured channel capabilities to verify proper functionality (Optional).
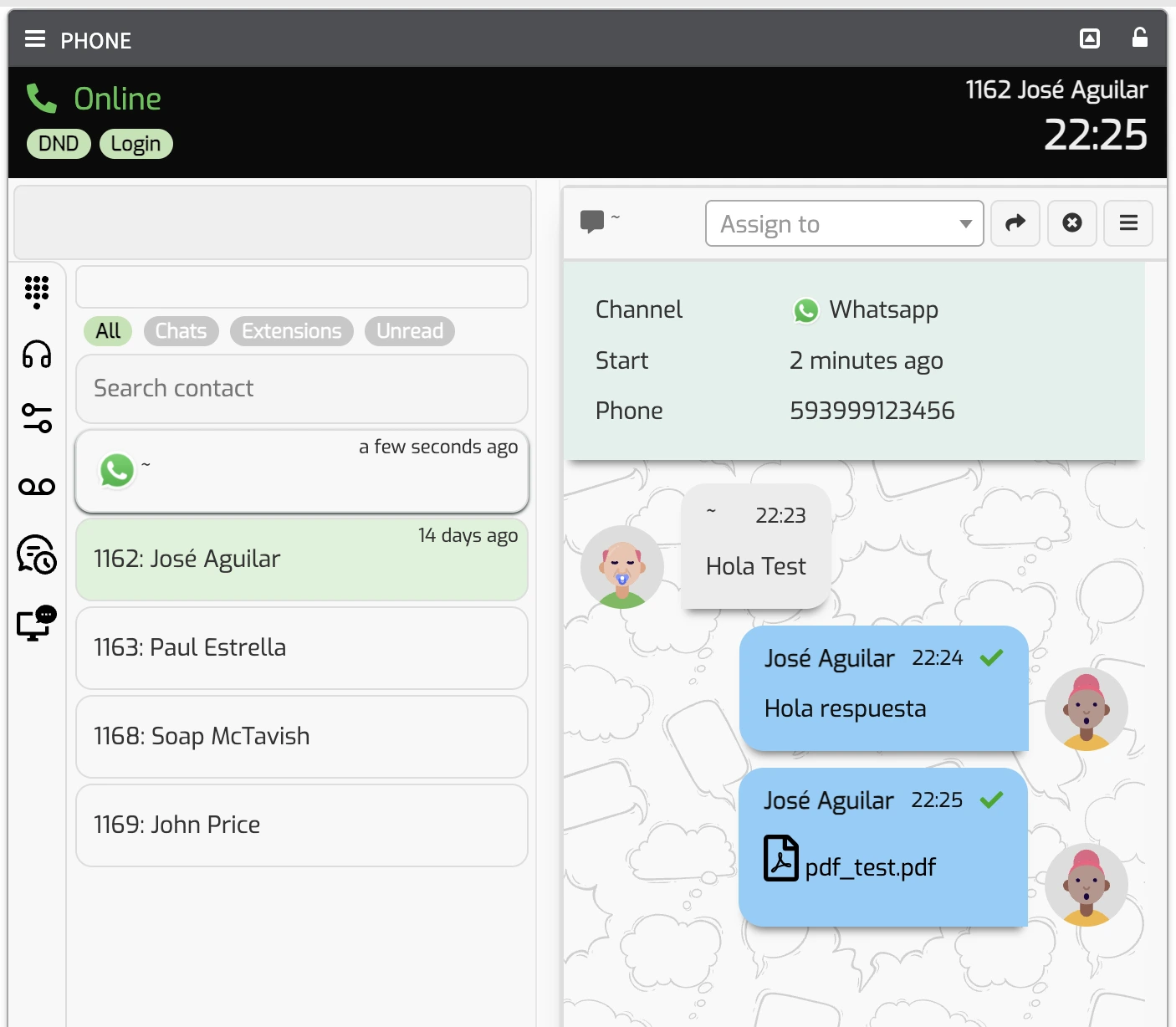
This process allows the successful integration of the
WhatsApp channel in Issabel Contact Center, facilitating real-time communication with customers. With the proper configuration, responses, business hours, satisfaction surveys, CRM integration, and agent assignment can be customized to improve attention and operational efficiency. If there is any incorrect or incomplete information, or additional information needs to be generated, please write to isscc@issabel.com